Canvas New Quizzes: Beginner's Guide
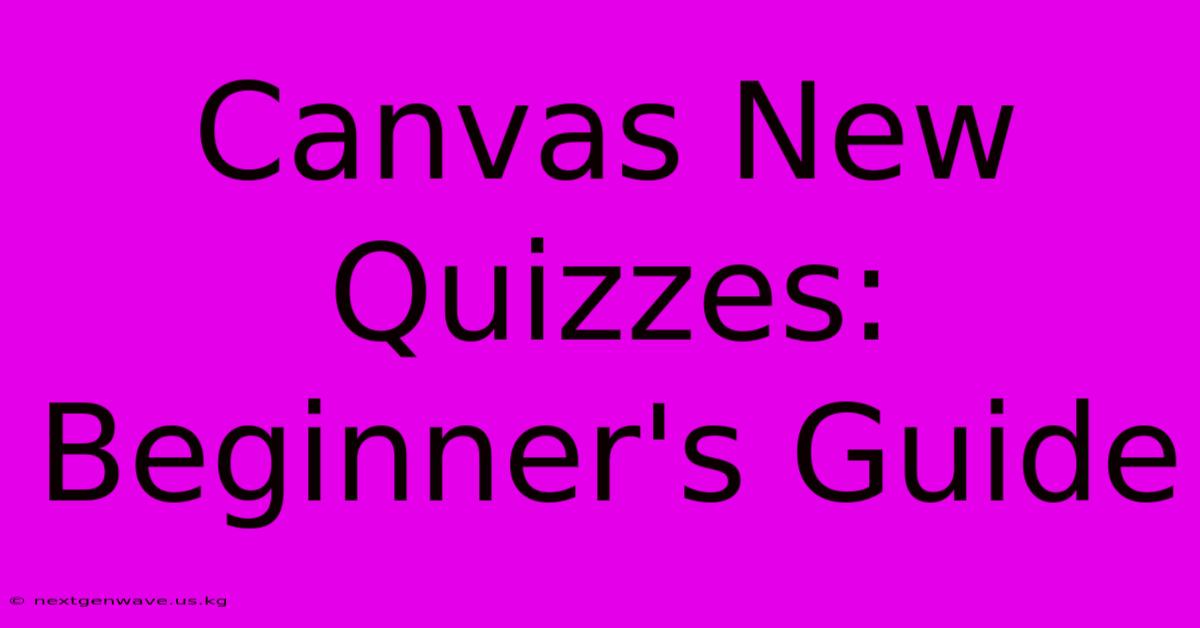
Discover more detailed and exciting information on our website. Click the link below to start your adventure: Visit Best Website nextgenwave.us.kg. Don't miss out!
Table of Contents
Canvas New Quizzes: A Beginner's Guide
Canvas New Quizzes represent a significant upgrade from the Classic Quizzes, offering instructors a more robust and engaging assessment tool. This beginner's guide will walk you through the key features and functionalities, helping you create effective and interactive quizzes within your Canvas course. We'll cover everything from creating your first quiz to analyzing student results, ensuring you're comfortable using this powerful assessment tool.
Understanding the Advantages of Canvas New Quizzes
Before diving into the specifics, let's highlight why New Quizzes are preferred over their Classic counterparts. The advantages include:
- Improved Question Types: New Quizzes offer a wider array of question types, including more interactive options like drag-and-drop, fill-in-the-blank, and matching. This allows for more engaging and comprehensive assessments.
- Question Banks: Organize and reuse questions easily with question banks. Create a central repository of questions and easily add them to multiple quizzes, saving significant time and effort.
- Enhanced Feedback: Provide immediate and targeted feedback to students, fostering better understanding and learning. This includes customizable feedback based on correct and incorrect answers.
- Improved Accessibility: New Quizzes are designed with accessibility in mind, ensuring that all students can access and complete the quizzes regardless of their needs.
- Question Shuffle and Answer Shuffle: Randomize the order of questions and answers, reducing the chance of cheating and promoting fairness.
- Time Limits and Multiple Attempts: Control the quiz parameters to enforce time limits and allow students multiple attempts if needed.
Creating Your First Canvas New Quiz
Let's create a sample quiz to illustrate the process. We'll cover the essential steps, including question creation and settings customization.
Step 1: Accessing the Quiz Creation Tool
- Navigate to your Canvas course.
- Select "Assignments" from the course navigation menu.
- Click the "+ Assignment" button to create a new assignment.
Step 2: Setting Up Your Quiz
- Name your quiz: Give your quiz a clear and descriptive title (e.g., "Module 1 Quiz").
- Choose "New Quiz" as the assignment type: This is crucial to utilize the features of New Quizzes.
- Set the points possible: Determine the total points for the quiz.
- Set the due date and available dates: Specify when the quiz opens and closes.
Step 3: Adding Questions
This is where the power of New Quizzes truly shines. You have a variety of question types at your disposal:
-
Multiple Choice: The classic question type, allowing students to select one or more correct answers. You can add images or media to enhance engagement.
-
True/False: A simple yet effective way to assess understanding of factual information.
-
Fill in the Blank: Test student knowledge by requiring them to fill in missing words or phrases. You can specify the number of blanks and provide feedback for each.
-
Matching: Present students with two columns of items, requiring them to match corresponding items.
-
Essay: Allow students to answer open-ended questions, promoting critical thinking and writing skills.
Adding a Question: Click the "+ Add Question" button to add a question of your chosen type. You can customize each question individually, specifying points, answer choices, feedback, and more. Remember to save your progress frequently.
Step 4: Question Banks (Organizing Your Questions)
Creating a question bank is highly recommended, especially if you plan on reusing questions across multiple quizzes. Within the quiz editor, you can create new question banks or add questions to existing ones. This saves considerable time and effort when creating future quizzes.
Step 5: Setting Quiz Options
Before publishing your quiz, carefully review and adjust the quiz options:
- Shuffle Answers: Randomize the order of answers within each question.
- Shuffle Questions: Randomize the order of questions in the quiz.
- Time Limit: Set a time limit for the quiz completion.
- Multiple Attempts: Allow students to retake the quiz, possibly with different questions.
- Display of Correct Answers: Decide whether to show correct answers after the quiz submission.
- Feedback Settings: Configure the type and timing of feedback provided to students (immediate feedback, after the quiz is completed, etc.).
Step 6: Publishing Your Quiz
Once you've reviewed all the settings and questions, click "Save and Publish" to make your quiz available to students.
Analyzing Student Results
Canvas New Quizzes provide comprehensive reporting tools to analyze student performance. Access the quiz results from the "Grades" section of your course. You can:
- View individual student responses: Review each student's answers and the feedback provided.
- Generate reports: Create detailed reports to summarize overall class performance and identify areas where students may be struggling.
- Export data: Export quiz data to a spreadsheet for further analysis.
Using these features, you can easily identify areas where students need additional support or where the quiz itself needs improvement.
Advanced Features and Tips
- Accessibility: Ensure your quizzes are accessible to all students by using clear language, providing alternative text for images, and using compatible question types.
- Integration with other Canvas tools: Integrate your quizzes with other Canvas tools such as discussions and modules for a cohesive learning experience.
- Customization: Use various settings and question types to create quizzes perfectly tailored to your course objectives.
By mastering these features, you can leverage the power of Canvas New Quizzes to create engaging, effective, and accessible assessments that enhance your students' learning experience. Remember to regularly review and update your quizzes based on student performance and feedback to maintain relevance and effectiveness. Don't hesitate to explore the comprehensive help documentation within Canvas for even more advanced techniques and troubleshooting tips. Happy quizzing!
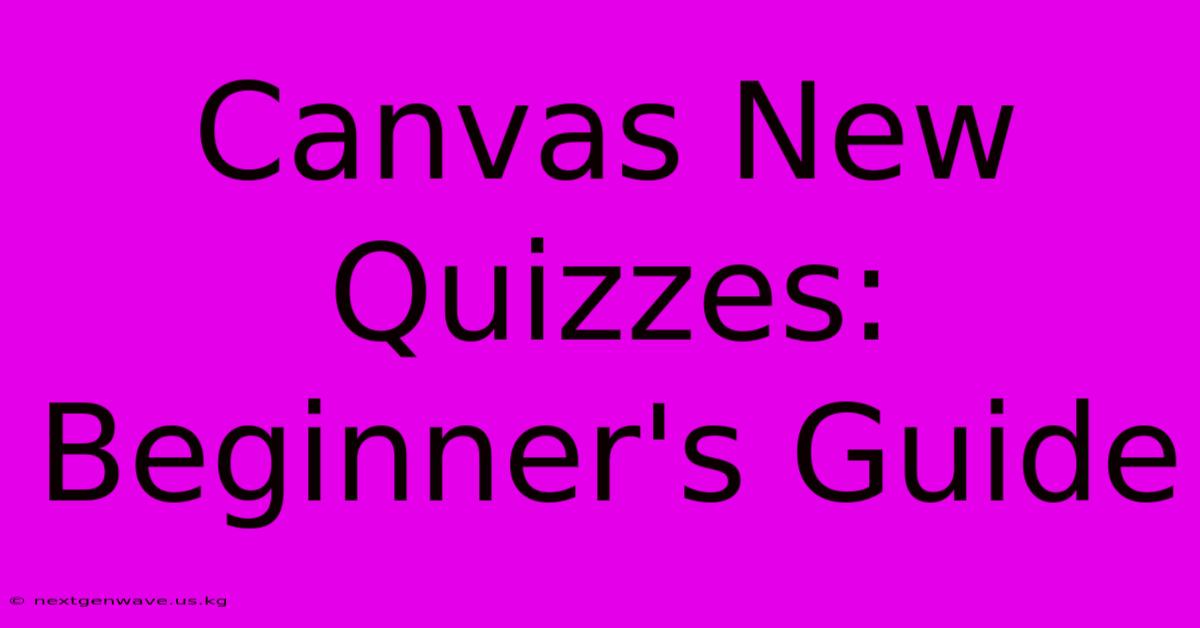
Thank you for visiting our website wich cover about Canvas New Quizzes: Beginner's Guide. We hope the information provided has been useful to you. Feel free to contact us if you have any questions or need further assistance. See you next time and dont miss to bookmark.
Also read the following articles
| Article Title | Date |
|---|---|
| Next Ny Jets Head Coach The Frontrunners | Jan 07, 2025 |
| Trump Inauguration What Happened | Jan 07, 2025 |
| Real Madrid Vs Deportivo Rating Analysis | Jan 07, 2025 |
| Mlk Day 2025 Trumps Inauguration Date | Jan 07, 2025 |
| Real Madrid Copa Del Rey Player Ratings | Jan 07, 2025 |
