New Canvas Quizzes: A Quick Start
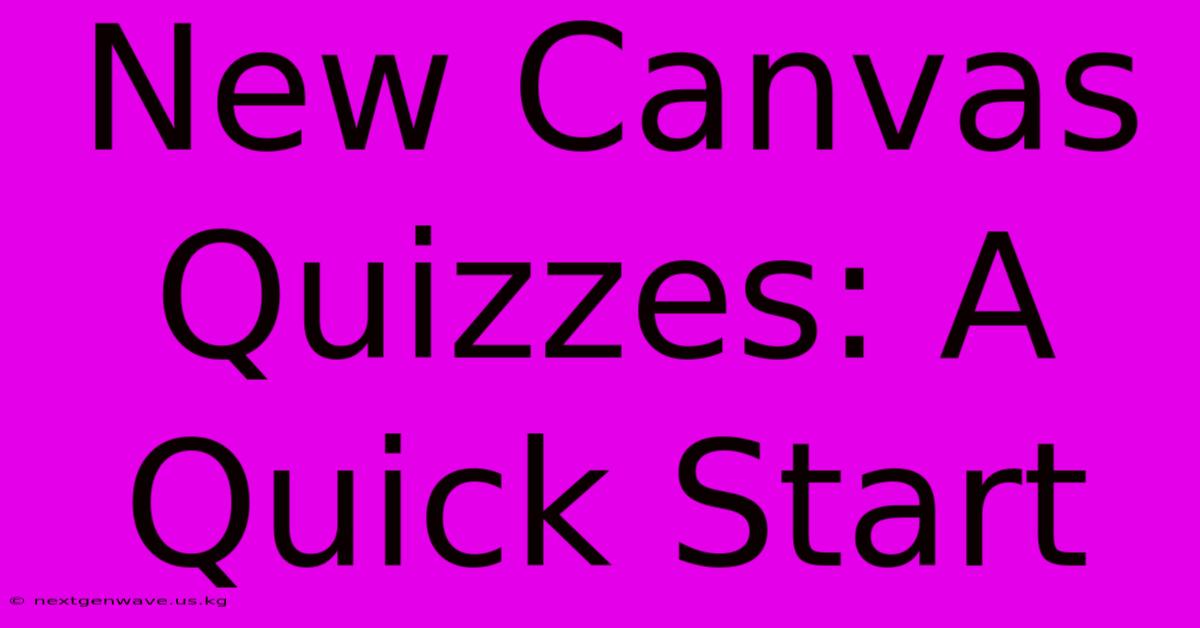
Discover more detailed and exciting information on our website. Click the link below to start your adventure: Visit Best Website nextgenwave.us.kg. Don't miss out!
Table of Contents
New Canvas Quizzes: A Quick Start Guide for Instructors
Canvas Quizzes have received a significant update, offering instructors a more streamlined and powerful tool for assessing student learning. This comprehensive guide provides a quick start for navigating the new features and maximizing their effectiveness in your online courses. We'll cover everything from creating basic quizzes to utilizing advanced features like question banks and question groups.
Understanding the New Interface
The updated Canvas Quizzes boasts a cleaner, more intuitive interface. While many core functionalities remain, the layout has been redesigned for improved efficiency. You'll find the process of creating, editing, and reviewing quizzes significantly smoother. Key improvements include:
- Improved Navigation: The question creation and editing process is now more straightforward, with clearer visual cues and a simplified workflow.
- Enhanced Formatting Options: Rich text editing is significantly enhanced, allowing for more engaging and visually appealing questions. You can easily incorporate images, videos, and other media.
- Streamlined Question Types: While the core question types remain, the interface for creating and managing them is more user-friendly.
- Better Accessibility: The new design incorporates accessibility improvements, ensuring compatibility with assistive technologies.
Creating Your First Quiz: A Step-by-Step Guide
Let's walk through the process of creating a basic quiz in the new Canvas interface. This guide assumes you already have a Canvas course set up.
Step 1: Accessing the Quizzes Tool:
Navigate to your course and click on the "Quizzes" link in the course navigation menu.
Step 2: Adding a New Quiz:
Click the "+ Quiz" button to start creating a new quiz.
Step 3: Setting Up Your Quiz:
You'll be presented with a form to configure your quiz settings. Crucial settings include:
- Quiz Name: Give your quiz a clear and descriptive name.
- Instructions: Provide clear and concise instructions to your students.
- Points Possible: Specify the total points available for the quiz.
- Due Date: Set a due date and time. Consider setting up a time limit as well.
- Available From/Until: Control the period during which students can access the quiz.
- Multiple Attempts: Decide whether students can attempt the quiz multiple times. You can also specify how their score will be calculated (highest score, average score, etc.).
- Shuffle Questions: Randomize the order of questions to prevent cheating and promote fair assessment.
- Shuffle Answers: Randomize the order of answers within each question.
Step 4: Adding Questions:
This is where you'll build the actual assessment. Canvas supports several question types:
- Multiple Choice: Classic multiple-choice questions with one correct answer.
- True/False: Simple true/false questions.
- Fill in the Blank: Questions requiring students to fill in blanks with specific words or phrases.
- Essay: Open-ended questions where students can write detailed responses.
- Matching: Questions that require students to match items from two lists.
- Multiple Answers: Multiple choice questions allowing for more than one correct answer.
For each question, you'll need to:
- Enter the question text: Write clear and concise questions.
- Add answer choices: Provide accurate and well-defined answer options.
- Specify the correct answer(s): Indicate which answer choice(s) are correct.
- Assign points: Determine the point value for each question.
Step 5: Reviewing and Publishing:
Once you've added all your questions, review the quiz settings and questions thoroughly before publishing. Click "Save and Publish" to make the quiz available to your students.
Leveraging Advanced Features: Question Banks and Question Groups
The new Canvas Quizzes offer powerful features to streamline your quiz creation and management.
Question Banks: Organize your questions into reusable question banks. This is incredibly helpful if you frequently use the same questions across multiple quizzes or semesters. Create a question bank, add your questions, and then easily pull questions from the bank when creating new quizzes. This saves considerable time and ensures consistency.
Question Groups: Group related questions together within a quiz. This can be particularly helpful for organizing questions by topic or learning objective. This improves the overall quiz structure and makes reviewing student performance easier. You can also assign different point values to different question groups.
Analyzing Quiz Results: Getting Insights into Student Performance
Canvas provides robust tools for analyzing quiz results. You can review individual student responses, identify areas where students struggled, and gain insights into overall class performance. This data can inform your teaching and help you tailor your instruction to better meet the needs of your students.
Key features for analyzing quiz results include:
- Individual student scores: Review each student's performance on individual questions and the overall quiz.
- Class average: See the average score for the entire class.
- Question-level analysis: Identify questions where students struggled the most. This can highlight areas needing further instruction.
- Exporting data: Export quiz results to a spreadsheet for further analysis.
Best Practices for Effective Quizzes
To create truly effective quizzes, consider these best practices:
- Align with learning objectives: Ensure your quiz questions directly assess the learning objectives of your course.
- Use a variety of question types: Employ different question types to provide a comprehensive assessment of student understanding.
- Provide clear and concise instructions: Make sure students understand what is expected of them.
- Review and revise regularly: Review your quizzes regularly to ensure their accuracy and effectiveness.
Conclusion: Mastering the New Canvas Quizzes
The updated Canvas Quizzes represent a significant improvement in assessment tools within the Canvas learning management system. By mastering the features outlined in this guide, instructors can create engaging, effective, and efficient quizzes that enhance student learning and provide valuable insights into student understanding. Remember to experiment with the various features to discover what works best for your teaching style and student needs. The new interface and enhanced capabilities provide a robust assessment platform to support your pedagogical goals.
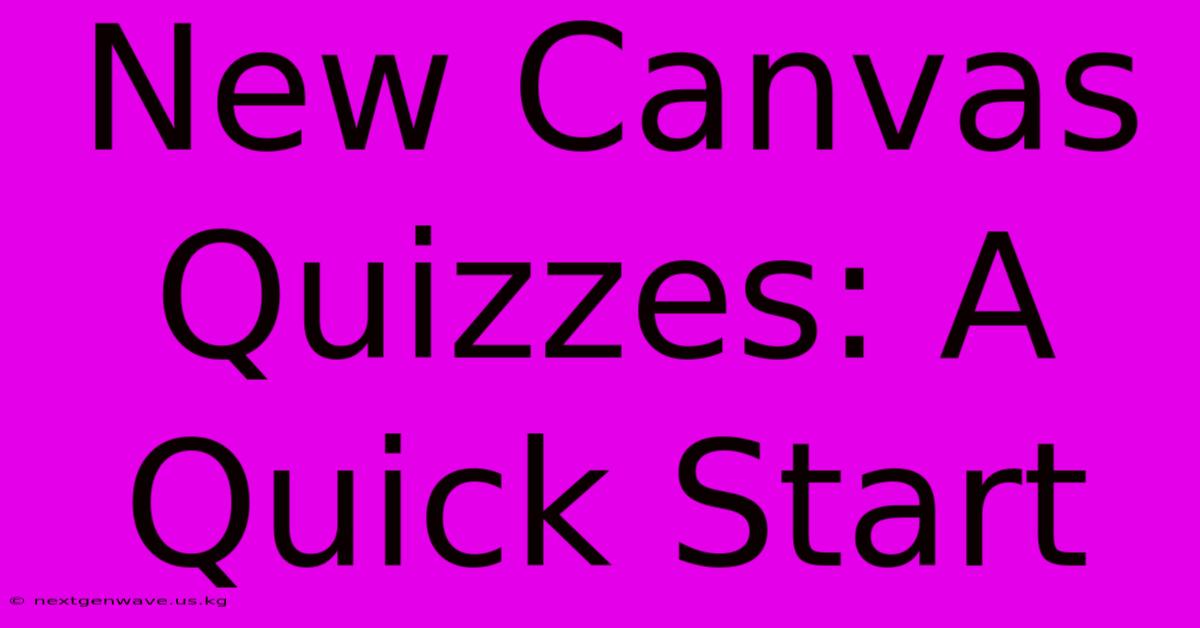
Thank you for visiting our website wich cover about New Canvas Quizzes: A Quick Start. We hope the information provided has been useful to you. Feel free to contact us if you have any questions or need further assistance. See you next time and dont miss to bookmark.
Also read the following articles
| Article Title | Date |
|---|---|
| Double Holiday Monday Mlk And Inauguration | Jan 07, 2025 |
| 2025 Trump Inauguration On Mlk Day | Jan 07, 2025 |
| Ny Jets Head Coach Candidate Update | Jan 07, 2025 |
| Real Madrid Vs Deportivo Rating Analysis | Jan 07, 2025 |
| Real Madrid Ease Into Copa Last 16 | Jan 07, 2025 |
